プログラミング学習をすると「同時に2つのウェブサイトを表示したい」と思うことがあります。
例えば、左側に解説記事、右側にGoogle Colabのページで作業したいときなどですね。
もちろん、ウェブブラウザのウィンドウを2つ開く方法もありです。
「よりすっきり表示させる」ために分割表示はおすすめです。
Arcは、ブックマークバーとタブを同じものとして扱う独特の表示形式です。
以下の画像はArcの画面です。ブックマークバーとタブバーが別々ではなく、同じものとして用意されています。
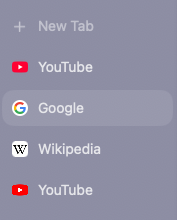
一方で、以下の画像はChromeのブックマークバーとタブバーです。
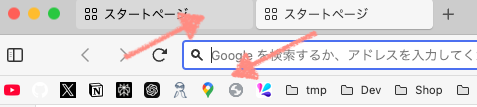
タブは「今開いているページの集まり」としてウィンドウ上部にあります。
同じように、ブックマークバーはブックマークバーとして下部にあります。

一般的にはこのようにタブとブックマークは別々に管理されています。
さて、話を戻します。
Arcで分割表示する方法は、簡単です。
表示させたいブックマーク項目を右クリックして「Open in Split View(あるいはAdd Split View)」を押してください。
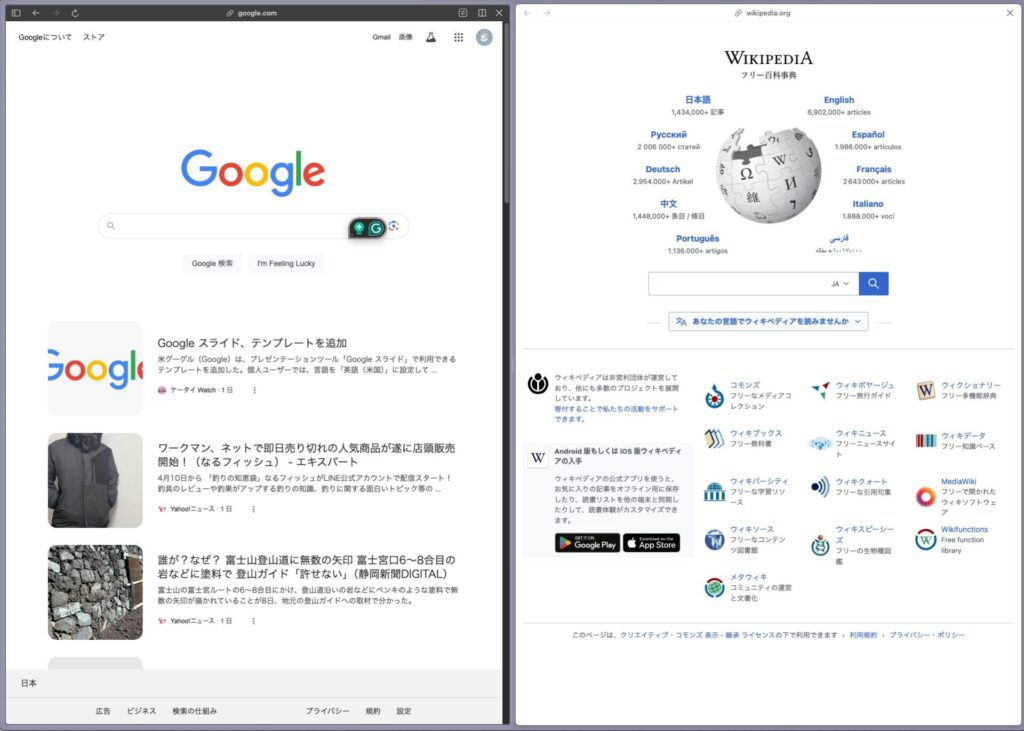
こんな感じで表示されます(GoogleとWikipedia)。
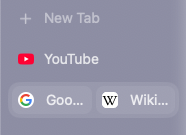
そして分割表示しているページ同士は、ブックマークバーのアイコンも並んで表示されるようになります。
もし上下に分割したい場合は、ブックマークを右クリックして「Convert to Vertical Split View」を押してください。
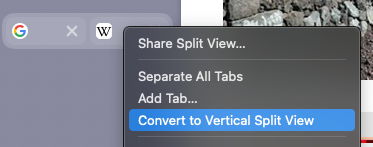
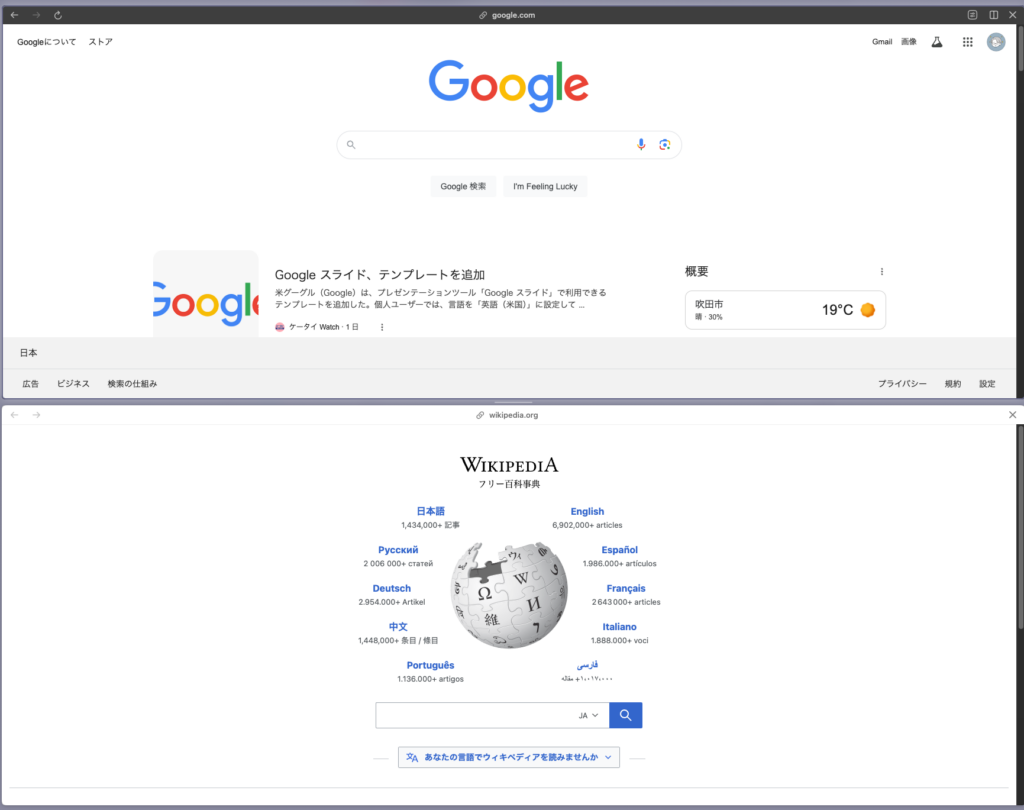
するとこのように上下に画面分割されます。
分割表示を解除したい場合は、「Separate All Tabs」を押してください。
Floorpで分割表示する方法は、追加したい方のタブを右グリックして「分割ビューで開く」を押してください。
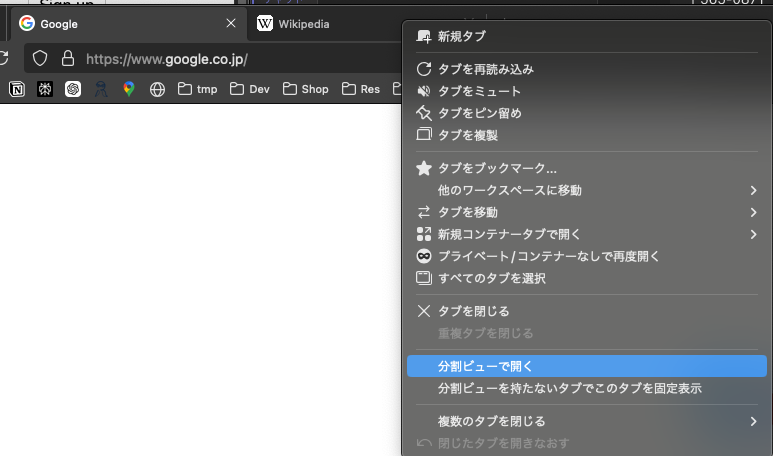
すると以下の画像のように分割表示されます。
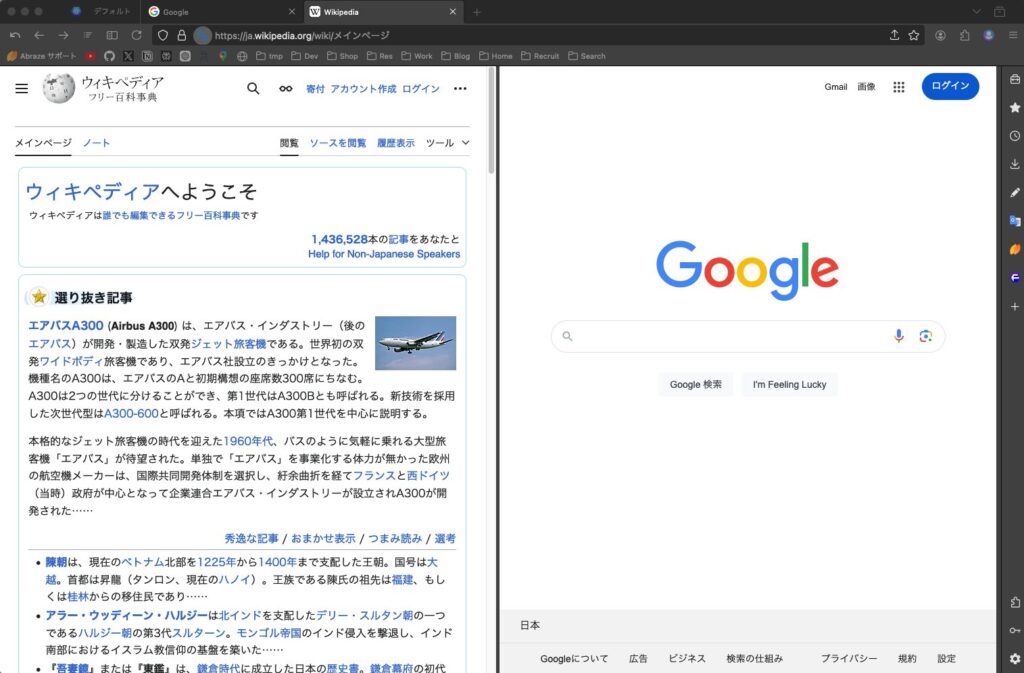
2024年11月10日時点で検証したところ「分割ビューの解除」がうまく機能しませんでした。
他サイトでは右クリックから「分割ビューを閉じる」を押すと解除されるとのことです。
Vivaldiで分割表示をするためにはまず最低2つのタブを開いてください。下のような状態です。

macOSの場合はcommandを押しながら、Windowsの場合はcontrolを押しながら、追加したい方のタブをクリックしてください。

すると上の画像のように点線で選択範囲が表示されます。
この状態でタブを右クリックして「2個のタブをタイル表示する」を選択してください。
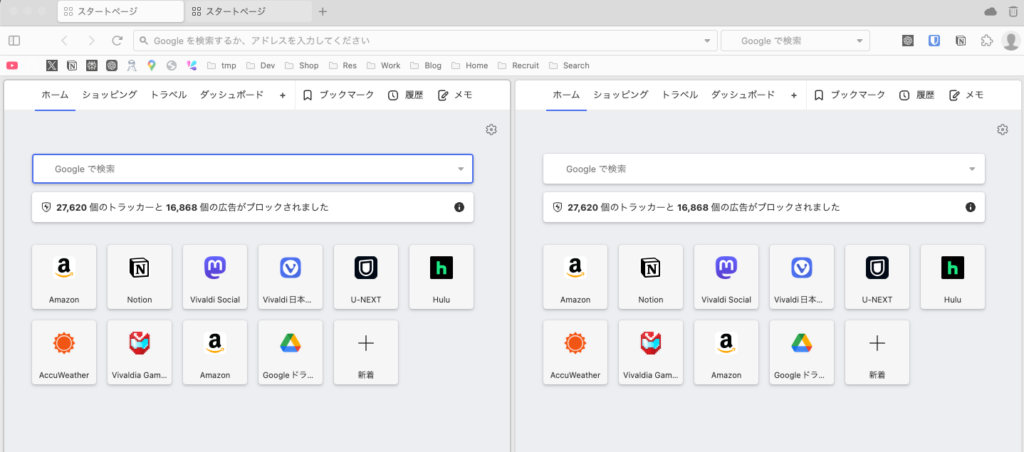
すると上記のように分割表示されます。
解除したい場合は、右クリックから「すべてのタイルを解除」あるいは「このタブをタイル表示から取り除く」を選択してください。
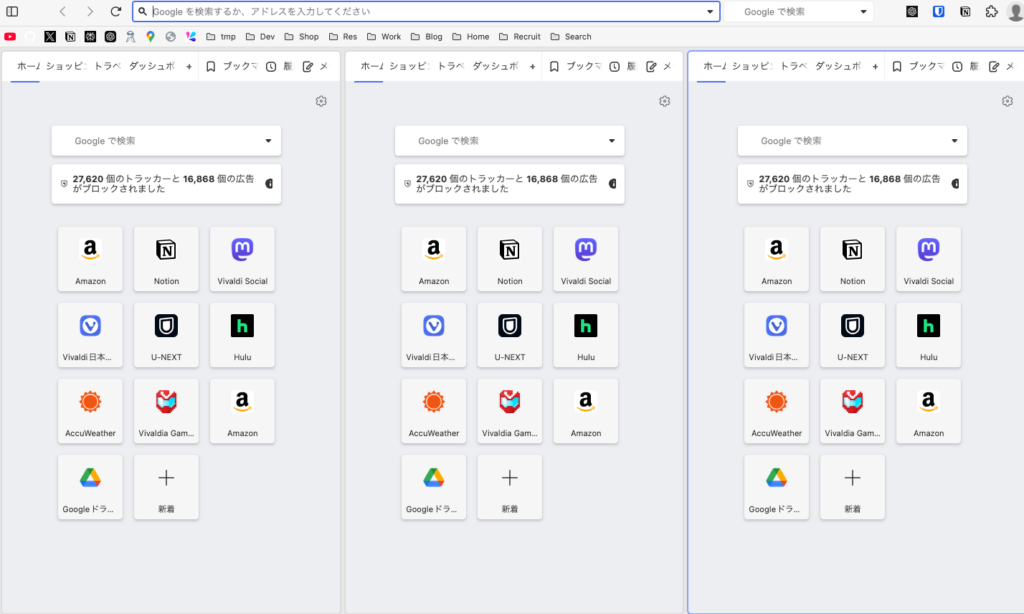
上記のように3つ以上のタイル表示も可能です。

ノートPCなど、画面の広さを有効利用したいときに分割表示をうまく活用してください
今回は、ウェブブラウザの分割表示の設定方法を紹介しました。
分割画面を上手に活用して、効率的なプログラミング学習をしましょう。
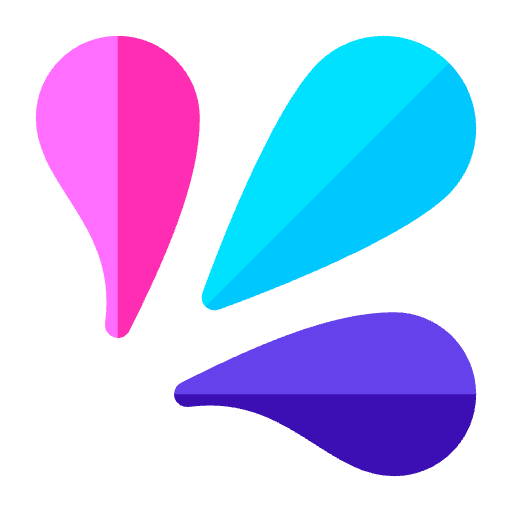 meducode
meducode


