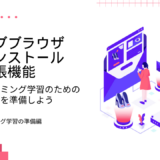Google Driveはクラウドストレージです。自分のパソコンの外にあるデータの保管場所と考えてください。
15GBまでは無料です。講義資料やレポートを保存しておけば、スマホからも見ることができますよ。
Google Colabはウェブブラウザ上でプログラムを書いたり、実行できるサービスです。ただし全てのプログラミング言語というわけではなく、Python(パイソン)が主に使えます。
PythonはデータサイエンスやAIの分野でよく利用されているので、Google Colabはこの分野でのプログラミング学習には最適です。
Google Colabも基本的には無料です。「もっと性能をあげたい」というときに有料プランを検討してください。
いよいよプログラミング学習に入りましょう。
本ウェブサイトではPythonの学習をメインにしており、Pythonの学習にはGoogle Colabというサービスが最適です。

Googleアカウントを持っていない場合は以下の記事を参考にしてください
まずはGoogleアカウントにログインしてください。
右上のメニューボタンを押すとGoogleが提供する各種サービスを見ることができるようになります。アプリランチャーといいます。
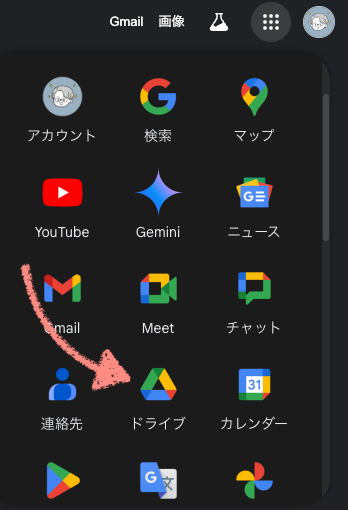
Google Driveは「ドライブ」と書いてあるアイコンのことです。
Googleアカウントを作った時点で、無料の15GBのストレージが付与されています。
上記のアイコンを選択すると、Google Driveのページに飛びます。
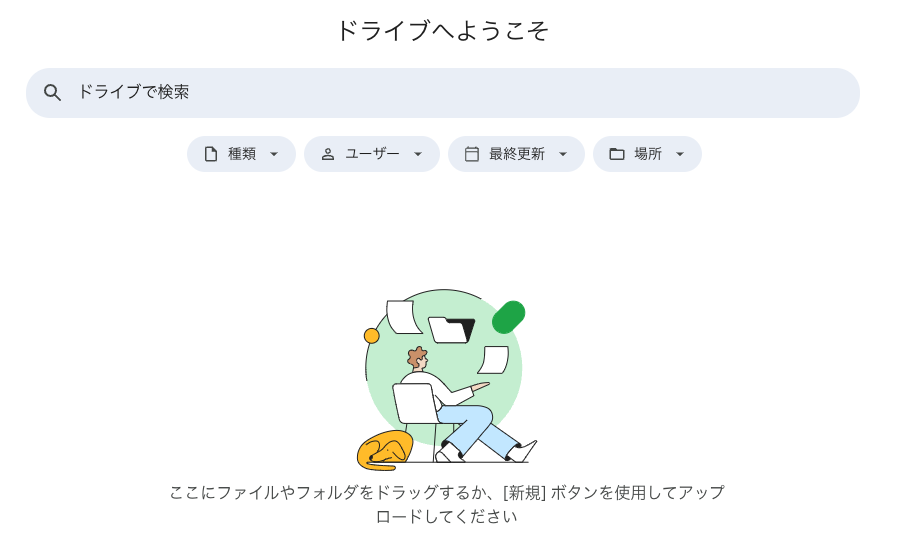
Google Driveに入ると上記のような画面が見えるはずです。
私の場合はまだ何も保存していないのでイラストが見えますが、データを保存している場合はファイルの一覧が見えるはずです。
Google Driveはよく使うのでブックマークしておいてくださいね。
Google Driveの規約では、Googleはユーザーのドライブの中身を見たり、利用できたりするようになっています(サービスの改善やセキュリティのためと書いてはいますが)。そのため個人情報が含まれるデータをアップロードしてはいけません。研究データ、院内データの取り扱いには十分に注意してください。
Google Colabは、Google Driveのようには見ることができません(Googleアプリランチャーからは見れません)。
直接Google Colabのページに行きましょう。
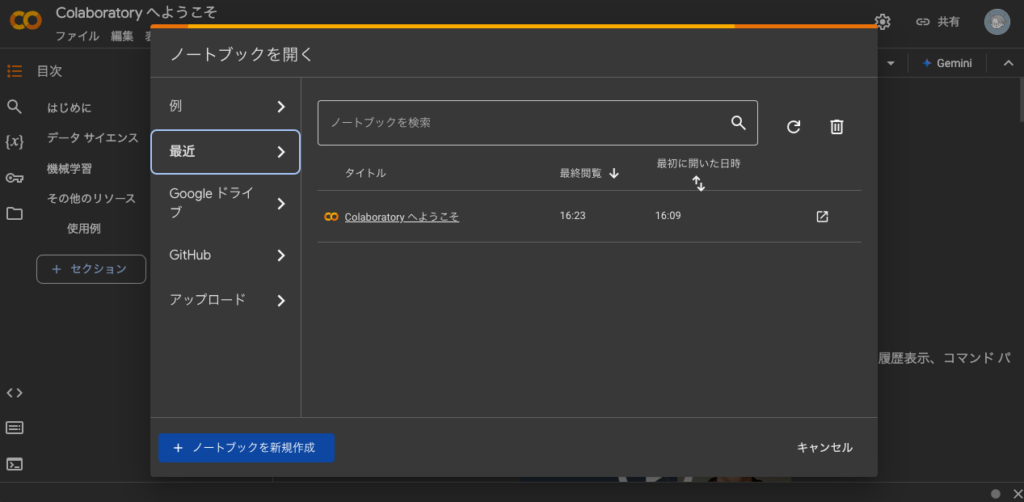
はじめは上記のような画面が見えるはずです。
「Colaboratoryへようこそ」を選択するか、ポップアップで表示されている上記のウィンドウ外をクリックしてください。
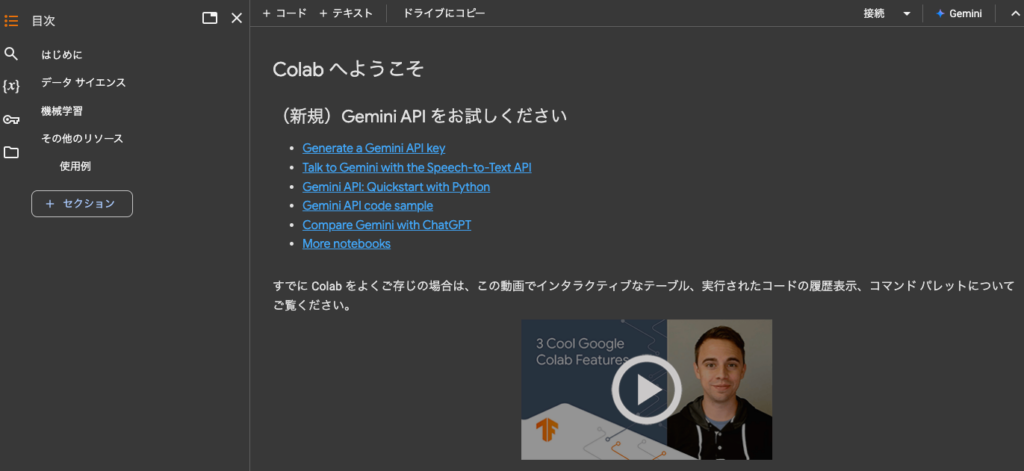
ポップアップウィンドウが消えて、上記のような画面になります。

Google Colabのページもブックマークしてくださいね!!
Google Colabでは、1つのファイルを「ノートブック」と呼んでいます。
今見えているのは、Googleが作成したノートブック(「Colabへようこそ」という内容のノートブック)です。
このノートブックはあくまでGoogleが作ったものであり、このファイルも自分のものではありません。

「他人のノートを見せてもらっている」感じです
「自分用のノートブックとして保存する」ために、このノートブックをコピーしましょう。
左上の「ファイル」の「ドライブにコピーを保存」を押してください。
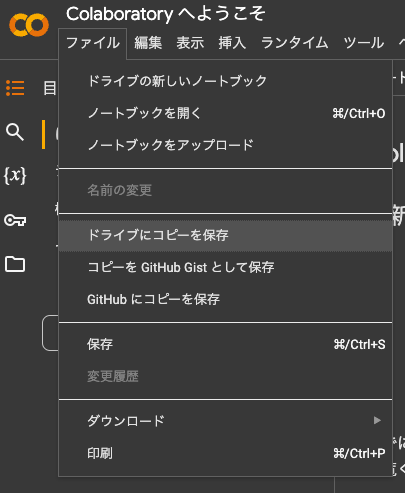
ここでいう「ドライブ」というのが、あなたのGoogle Driveのことです。
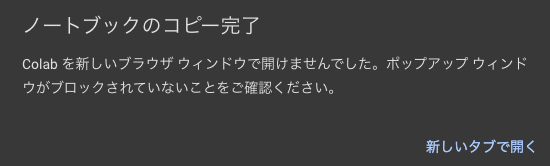
私の環境では「Colabを新しいブラウザウインドウで開けませんでした」というエラーメッセージが表示されました。
気にしなくてOKです。右下の「新しいタブで開く」を押してください。
すると一見全く同じ画面に遷移します。
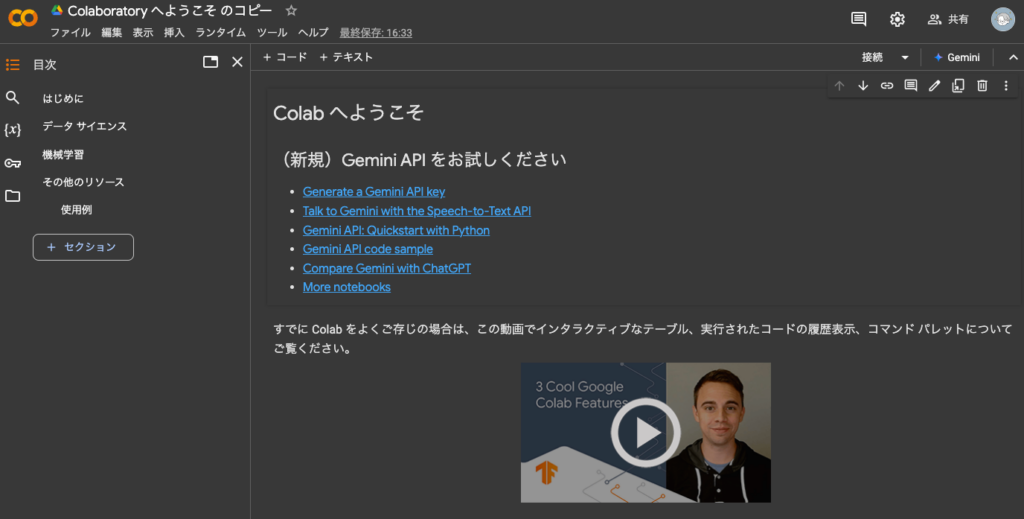
でもよく見ると、ノートブック名が「Colaboratoryへようこそ のコピー」となっています。

しかも、ノートブック名の前にGoogle Driveのアイコンが入っていますね。これが「自分のドライブにあるノートブックである」という目印です。
ちなみにもとのノートブックは以下のとおりです。


見た目がほぼ一緒なのでよく確認してください
ここまでの作業でGoogle Colabでノートブックを複製し、自分のGoogle Driveに保存するところまで完了しました。
この状態で、Google Driveのページに戻りましょう。すでにGoogle Driveのページを開きっぱなしにしていたら、ページを更新してください(Ctrl + R or Cmd + R)。
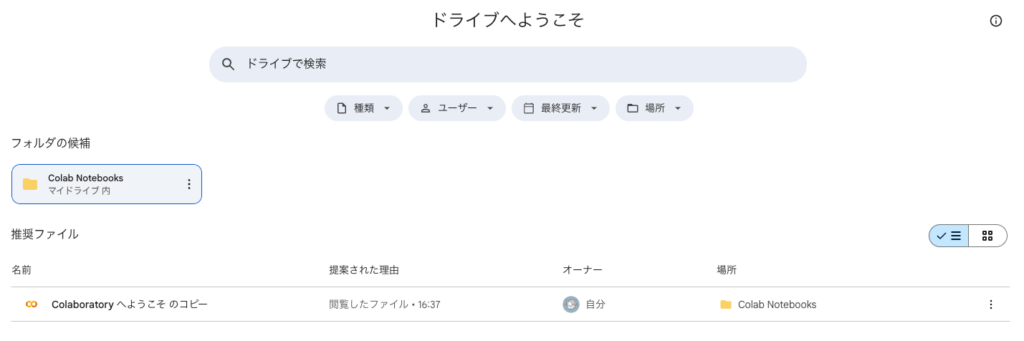
先ほどまでは存在していなかったノートブックがドライブに保存されていることがわかります。
基本的にGoogle Colabで作成したファイル(= ノートブック)は、自動的にGoogle Drive内のColab Notebooksフォルダに保存されます。
確認のため左側のメニューにある「マイドライブ」を選択してください。
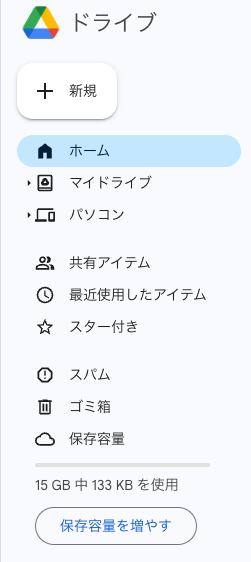
「マイドライブ」のページは、保存されているファイル一覧を見ることができます。
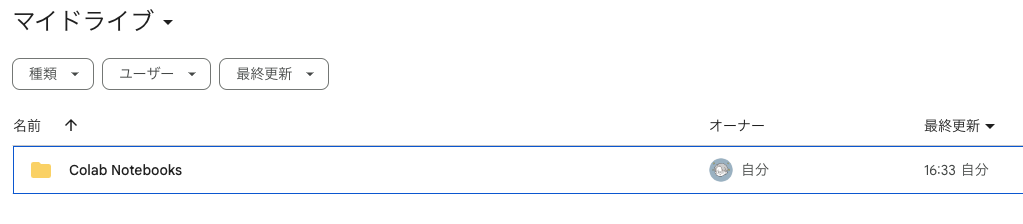
ちゃんと「Colab Notebooksフォルダ」がありますね。フォルダ名をダブルクリックしてください。
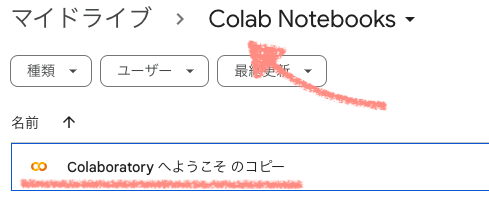
「マイドライブ > Colab Notebooks」と表示が変わり、「Colaboratoryへようこそ のコピー」ファイルが見えるようになりました。
この「 > 」を使った表記は、フォルダの階層を示しています。つまり「マイドライブ」フォルダの中に「Colab Notebooks」フォルダがあることを示しています。
「Colaboratoryへようこそ のコピー」ファイルをダブルクリックしてください。
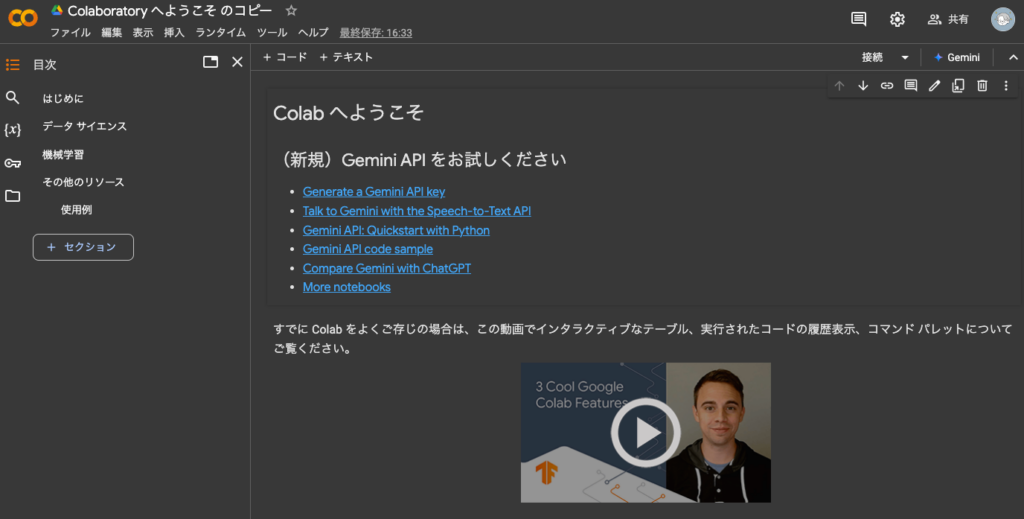
すると自動的にGoogle Colabページに遷移して、ノートブックの内容を閲覧・編集することができます。
ここまででGoogle DriveとGoogle Colabの設定は完了です。これからいよいよPythonプログラミングを始めていきましょう!!
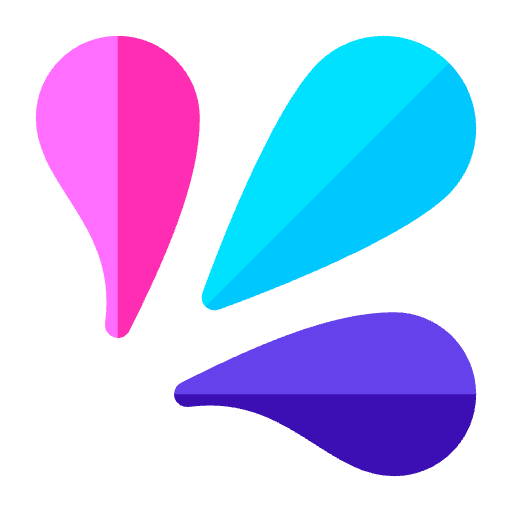 meducode
meducode