Googleアカウントがあると、プログラミング学習に便利だからです。
プログラミングに関する様々なサービスへの登録、ウェブセミナーへの参加などにこのアカウントを使いましょう。
仕事やショッピングのために使っているアカウントとは別のアカウントを用意しておくと情報の管理もしやすいです。
まずは、「Google」と検索します。
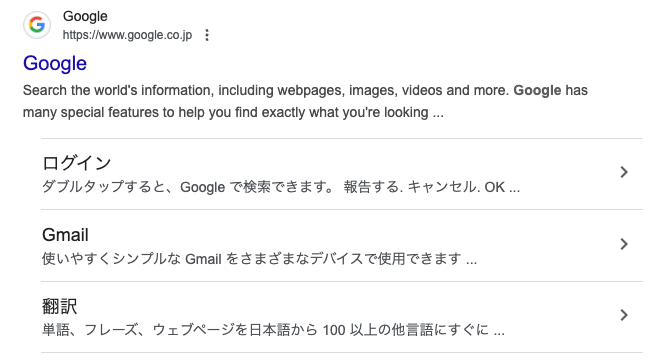
上のような検索結果が表示されます(時期やブラウザによって多少見え方が違うかもしれません)。
「ログイン」を押してください。
* ウェブブラウザの設定によっては、「Google」と検索しなくても下の画像のように「ログイン」が見えている場合もあります。この右上にある「ログイン」ボタンを押してもOKです。

画面が遷移すると以下の画面に切り替わります。
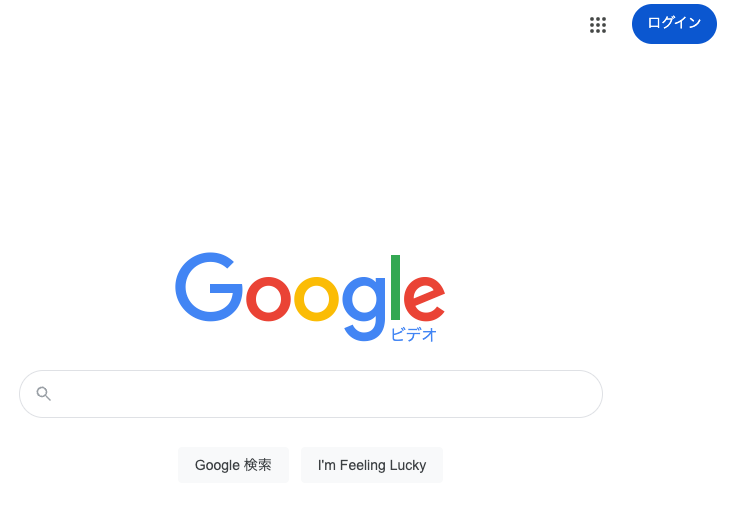
ここでも右上にある「ログイン」ボタンを押してください。
ログイン画面は以下の通りです。これも設定によっては、見た目が変わるかもしれません。
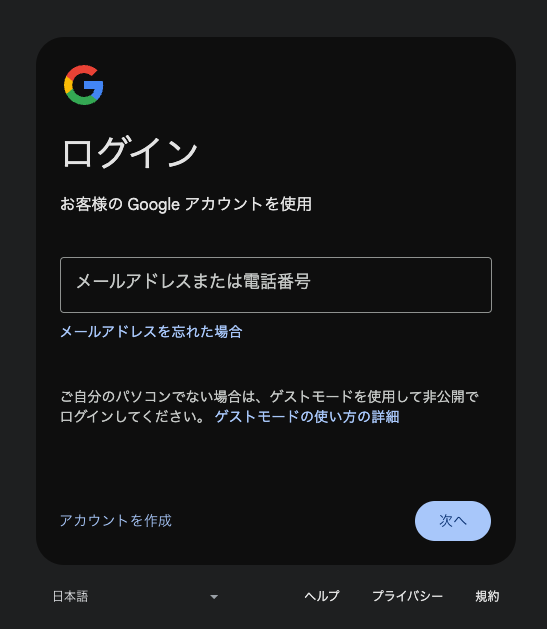
「アカウントを作成」を押してください。
メニューが表示されます。「個人で使用」を選んでください。
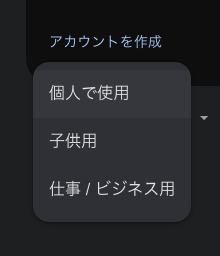
画面が切り替わって、「Googleアカウントを作成」と表示されます。
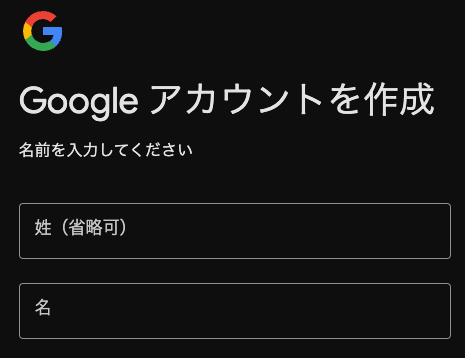
「姓」と「名」を入力してください。
本名である必要はありませんが、ここで入力した氏名はメールを送った相手に表示されます(設定で変えられますが)。あまりにおかしい名前は入力しないでください。
氏名を入力すると、次は生年月日の入力画面に遷移します。
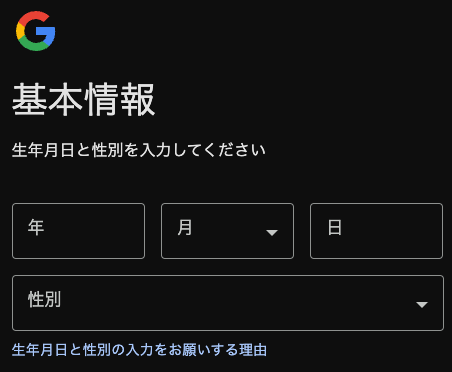
生年月日と性別を入力してください。
生年月日や性別も実際の情報である必要はありませんが、未成年にならないようにしてください。あとから変更はできますが、免許証等を提出しなければならず本当に面倒です。
先ほど入力した氏名をもとにして、初期設定のメールアドレスの候補が表示されます。
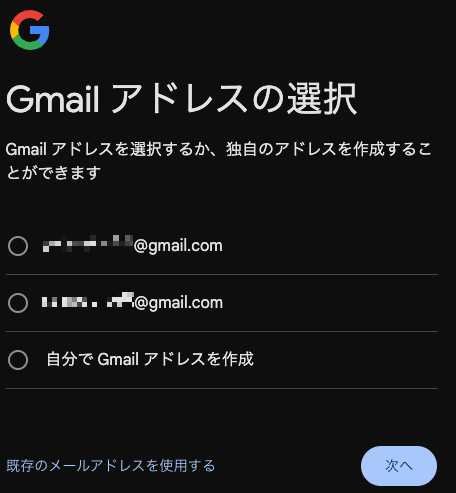
「自分でGmailアドレスを作成」を選んでください。
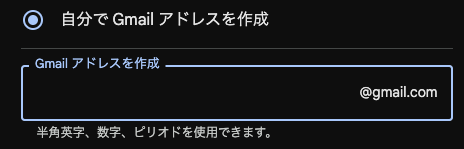
ここに自分が使いたいメールアドレスを入力してください。ピリオドも使用できます。
ただし「すでに使われているメールアドレス」の場合は、以下のようなエラーが返ってきます。
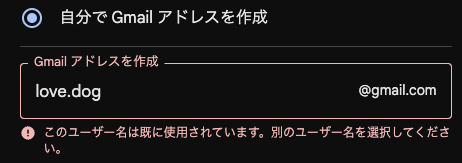
同姓同名だけではなく、動物、食べ物もすでに使われていることが多いです。
メールアドレスが思いつかないときには、以下の方法を試してください。
・Leet表記を使う:”A”を”4″, “E”を”3” など似た形に変える。
・異なる言語を使う:”sky” ではなく、”sora” にする。
・誕生日を加える:”suzuki.ichiro” ではなく、”suzuki.ichiro.1022″ にする。
・複数の単語を加える:”ichiro” ではなく、”ichiro.study.programming” にする。
無事にメールアドレスが決定したら、パスワードの設定に移りましょう。
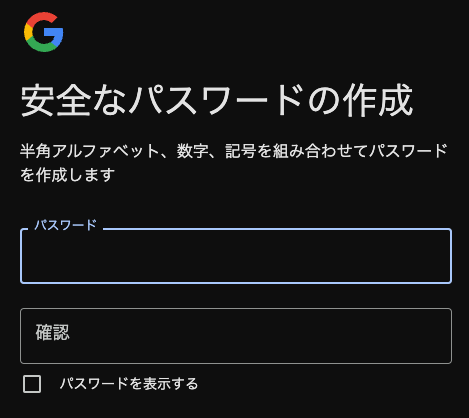
好きなパスワードを設定してください。
つぎに「再設定用のメールアドレスを追加」の画面に遷移します。何らかの理由で現在作成中のGoogleアカウントにログインできなくなったときのために、別のメールアドレスを設定します。
もし他にメールアドレスがあれば、設定しておくと良いでしょう。
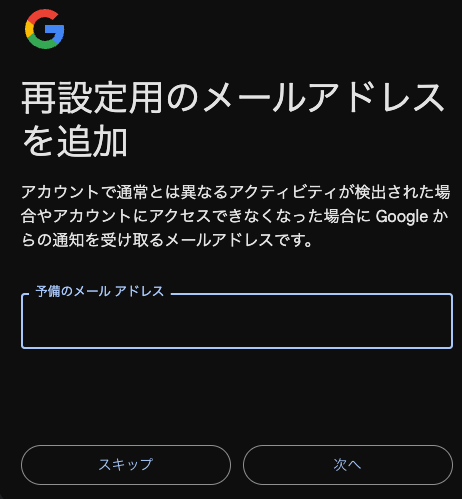
ここまで来たらほぼ完了です!!
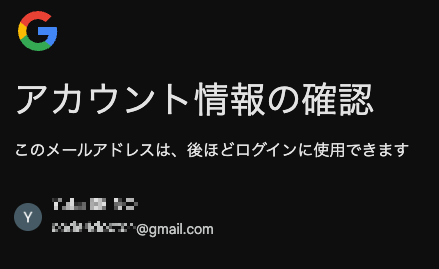
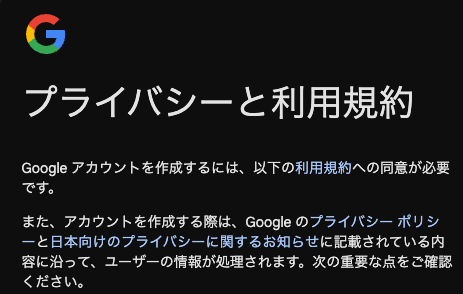
「プライバシーと利用規約」に「同意」してください。
画面が遷移すると、作成したGoogleアカウントにログインした状態になっています。
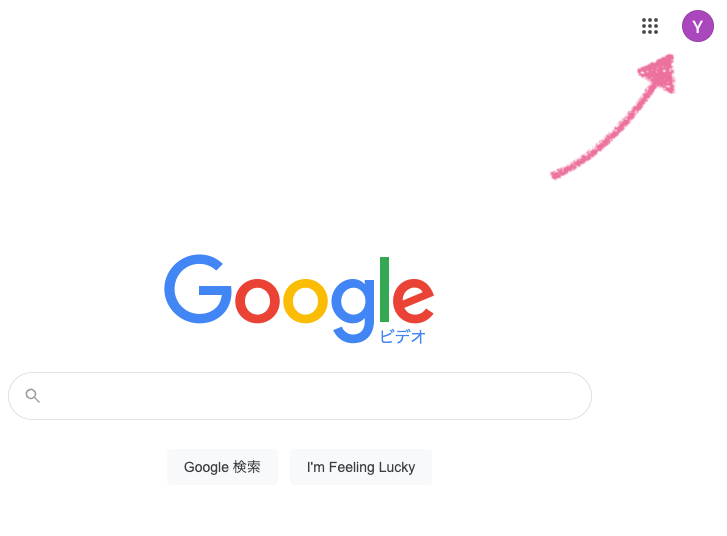
これでGoogleアカウントの作成は完了です。
初回ログイン時にはさらなる設定を求められますが、必要に応じて設定を進めてください。
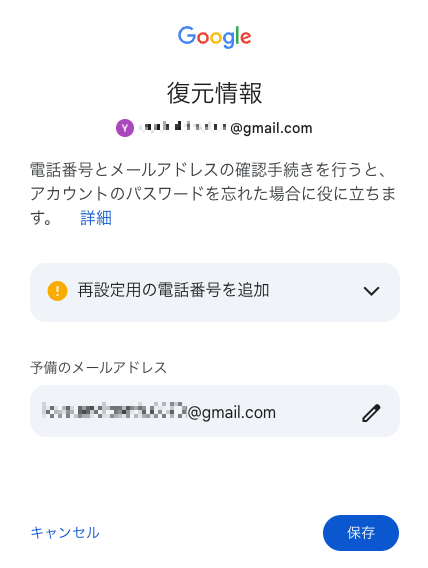
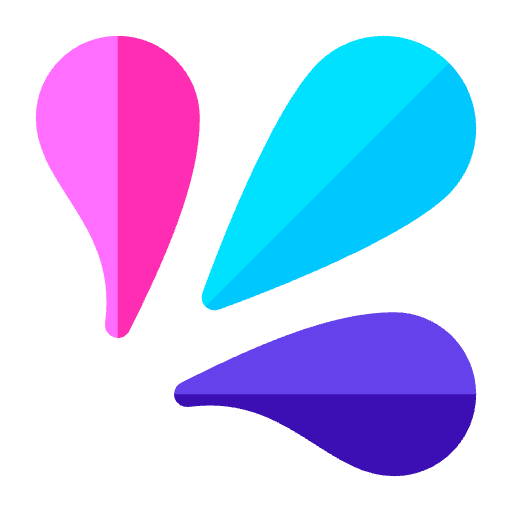 meducode
meducode

